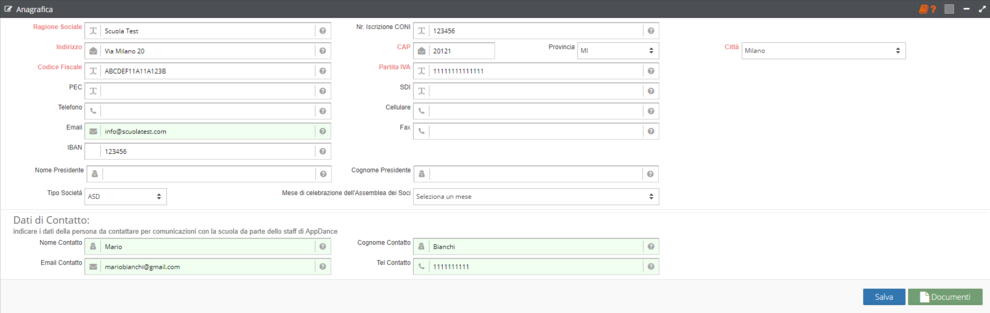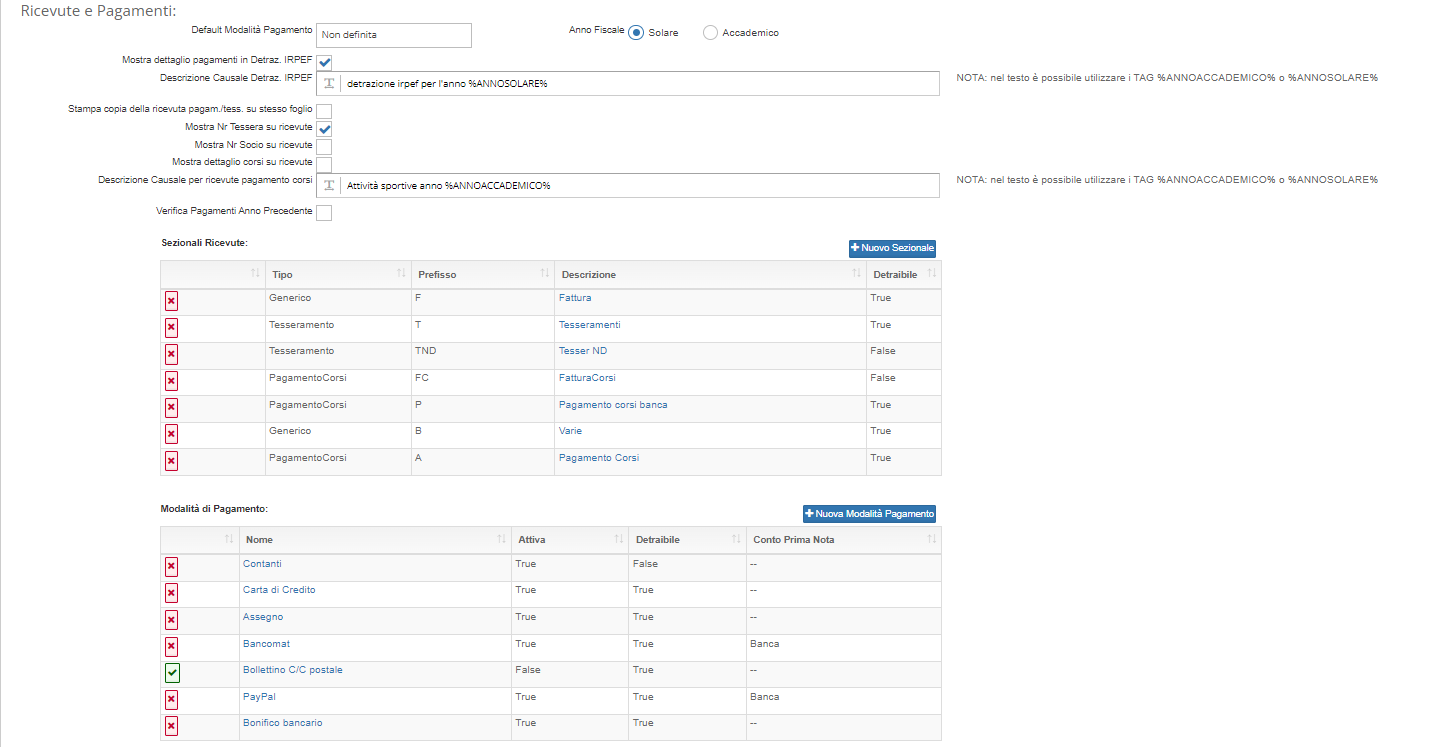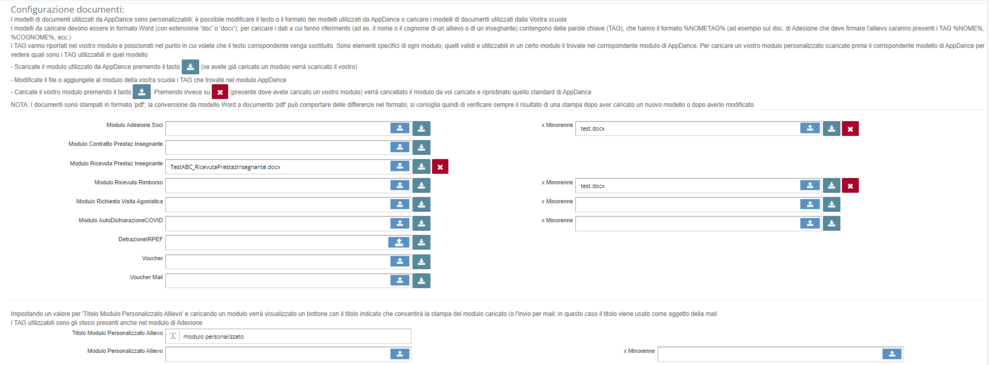Configurazione della scuola
È possibile modificare le informazioni sulla scuola in qualsiasi momento da Scuola → Configurazione.
Vediamo in modo più approfondito le varie sezioni della pagina:
In questa sezione è possibile inserire e modificare le informazioni anagrafiche sulla scuola.
- Il nome della scuola può essere modificato, ma bisogna prestare attenzione al fatto che questo apparirà come ragione sociale, quindi è importante che sia inserito correttamente;
- è necessario selezionare il tipo di società, vediamo la differenza:
Una ASD (Associazione Sportiva Dilettantistica) è un'associazione che non emette fatture ma quietanze di pagamento e gestisce il libro soci (Allievi → Libro soci - solo ASD)
Per ditta individuale si intende una società sportiva che emette fatture
Con altro si intende una società sportiva che emette ricevute.
- Per generare la fattura elettronica al momento dell'acquisto o del rinnovo, è necessario inserire la PEC o lo SDI, oltre che i dati di contatto. Per maggiori informazioni su acquisto e rinnovo dell'abbonamento vedere Scuola → Gestione Abbonamento
Sezione Parametri di base
- Il logo della scuola, che se inserito viene poi visualizzato sui documenti e sulle ricevute, può essere inserito in formato jpeg o png con dimensione massima 3MB;
- il timbro, che invece è utilizzato nelle ricevute come firma della quietanza di pagamento, può essere inserito in formato jpeg o png con dimensione massima 3MB;
- la quota associativa annuale, se inserita, verrà automaticamente proposta come importo predefinito nei pagamenti dei tesseramenti;
- il gestionale prevede la possibilità di inviare e-mail, perciò è utile inserire in Email per invio comunicazioni l’indirizzo che si desidera appaia come mittente. Se non viene inserito nessun indirizzo e-mail, non sarà possibile inviare mail dal gestionale. Attenzione: si consiglia di indicare un indirizzo email con un dominio proprietario specifico della scuola e non usare indirizzi con domini generici tipo 'alice', 'libero' ecc.; questo perchè alcuni provider di posta non consentono il cambio dell'indirizzo del mittente;
- lo stesso si può fare per gli SMS se si è acquistato anche un pacchetto SMS.
- spuntando la casella Ricevi copia mail inviate verrà inviata all'indirizzo e-mail della scuola una copia di qualsiasi e-mail inviata dal gestionale;
- il codice allievo di partenza è il numero di partenza per la numerazione degli allievi: se ad esempio il primo allievo che si vuole inserire è il numero 20, bisogna modificare il campo Codice allievo di partenza in ‘20’.
- È possibilie impostare una modalità di pagamento predefinita, scegliendo tra quelle possibili (contanti, assegno, bonifico, bollettino postale, Bancomat e carta di credito). Questa impostazione verrà utilizzata solo per gli allievi maggiorenni: per gli allievi minorenni è necessario impostare la modalità di pagamento in sede di registrazione dello stesso, poichè è molto importante che sia inserito correttamente ai fini della detrazione fiscale IRPEF;
- l'anno fiscale si riferisce alla numerazione delle ricevute: selezionando anno solare, la numerazione è della forma 2019/A0003 (Anno/SezionaleNumero) e riparte con il cambio di anno solare. Selezionando anno accademico invece la numerazione è del tipo 2019-20/A0003 e riparte a settembre, cioè con il nuovo anno accademico;
- per la detrazione fiscale IRPEF è possibile scegliere due modalità: inserendo una causale in Descrizione Causale IRPEF, sul foglio generato apparirà il totale detraibile e la causale, senza dettagli. Spuntando invece la casella Mostra dettaglio nella ricevuta della detrazione appariranno i dettagli dei pagamenti, con le modalità utilizzate e indicazioni sui documenti che è necessario allegare;
- è possibile inserire una descrizione causale per la detrazione IRPEF e per le ricevute di pagamento corsi; inserendo nella descrizione il TAG %ANNOSOLARE% o %ANNOACCADEMICO% verrà visualizzato al posto del TAG l'anno corrispondente in maniera automatica.
- quando vengono effettuati dei pagamenti di qualsiasi tipo, il gestionale genera in automatico la ricevuta e la inserisce nella lista delle ricevute. Per poter meglio organizzare la contabilità interna della scuola, è possibile impostare dei prefissi per differenziare i vari tipi di ricevute.
-In Sezionali Ricevute è possibile creare, modificare, attivare e disattivare sezionali con possibilità di avere una fattura al posto della ricevuta e di impostare il sezionale in modo che le ricevute che saranno generate al suo interno siano impostate come detraibili.
-In Modalità di Pagamento è possibile creare, modificare, attivare e disattivare modalità di pagamento, si può impostare la modalità di pagamento in modo che venga impostato di default nella ricevuta se essa sia detraibile o meno ed è possibile inoltre associare un conto di prima nota che verrà selezionato di default nel momento in cui, nella fase di registrazione della ricevuta, venga scelta quella modalità di pagamento.
- spuntando la casella Stampa copia della ricevuta pagam./tess. su stesso foglio le ricevute verranno generate in due copie: così una rimarrà alla scuola e l'altra potrà essere consegnata all'allievo;
- spuntando la casella Mostra nr. Tessera su ricevute o Mostra nr. Socio su ricevute apparirà rispettivamente il numero di tessera dell'allievo o il numero socio (in caso di ASD) sulle sue ricevute;
- spuntando la casella Mostra dettaglio corsi su ricevute verrà mostrata la lista dettagliata dei corsi relativi a quel pagamento.
Sezione AppDance Mobile - Prescrizioni
Serve per impostare i dati necessari affinchè gli allievi possano inserire autonomamente i propri dati nel gestionale. Questa sezione è approfondita nella parte Allievi → Preiscrizione autonoma allievi;
Qui è possibile inserire ulteriori informazioni sulla scuola.
- La spunta Accetta prenotazioni senza pagamento è relativa alle lezioni a prenotazione e, selezionandola, permette gli allievi di prenotare lezioni tramite l'App anche se non hanno ancora acquistato un pacchetto di lezioni o pagato un abbonamento;
- la spunta Accetta Allievi Non Soci (solo per le ASD) consente di decidere se accettare allievi non soci oppure se permettere l’iscrizione ai corsi solo agli allievi soci (opzione disponibile solo per le scuole di tipo 'ASD');
- la spunta Invia Mail Certificato Scaduto serve per impostare un invio e-mail automatico agli allievi quando il loro certificato medico sta scadendo o è scaduto. A lato si possono impostare i giorni di preavviso desiderati, in cui viene inviata l’e-mail (sono previsti due preavvisi). Tale mail verrà inviata solo agli allievi tesserati nell'anno accademico corrente;
- la casella giorni di validità per autocertificazione COVID indica il numero di giorni in cui considerare valida l'autodichiarazione per l'accesso ai locali di allievi e insegnanti dal momento della firma;
- Il pulsante Azzera Numerazione Allievi permette di azzerare tutti i Codici Allievo assegnati, facendo c'ho bisognerà assegnare un numero all'allievo o manualmente dalla sua scheda o una volta che verrà accettata la richiesta di adesione il gestionale gli assegnerà un codice progressivo in automatico;
- è possibile selezionare il tipo di formato di esportazione dei dati selezionando il formato export
Configurazione documenti
Nel gestionale sono presenti diversi moduli stampabili e inviabili via mail e in questa sezione è possibile caricare dei moduli personalizzati per sostituire quelli che diamo noi come standard.
I modelli di documenti utilizzati da AppDance sono personalizzabili; è possibile modificare il testo o il formato dei modelli utilizzati da AppDance o caricare i modelli di documenti utilizzati dalla Vostra scuola
I modelli da caricare devono essere in formato Word (con estensione 'doc' o 'docx'); per caricare i dati a cui fanno riferimento (ad es. il nome o il cognome di un allievo o di un insegnante) contengono delle parole chiave (TAG), che hanno il formato %NOMETAG% (ad esempio sul doc. di Adesione che deve firmare l'allievo saranno presenti i TAG %NOME%, %COGNOME%, ecc.)
I TAG vanno riportati nel vostro modulo e posizionati nel punto in cui volete che il testo corrispondente venga sostituito. Sono elementi specifici di ogni modulo; quelli validi e utilizzabili in un certo modulo li trovate nel corrispondente modulo di AppDance. Per caricare un vostro modulo personalizzato scaricate prima il corrispondente modello di AppDance per vedere quali sono i TAG utilizzabili in quel modello:
- Scaricate il modulo utilizzato da AppDance premendo il tasto  (se avete già caricato un modulo verrà scaricato il vostro)
(se avete già caricato un modulo verrà scaricato il vostro)
- Modificate il file o aggiungete al modulo della vostra scuola i TAG che trovate nel modulo AppDance
- Caricate il vostro modulo premendo il tasto . Premendo invece su
. Premendo invece su  (presente dove avete caricato un vostro modulo) verrà cancellato il modulo da voi caricato e ripristinato quello standard di AppDance
(presente dove avete caricato un vostro modulo) verrà cancellato il modulo da voi caricato e ripristinato quello standard di AppDance
NOTA: I documenti sono stampati in formato 'pdf'; la conversione da modello Word a documento 'pdf' può comportare delle differenze nel formato; si consiglia quindi di verificare sempre il risultato di una stampa dopo aver caricato un nuovo modello o dopo averlo modificato.
È possibile gestire le sedi della scuola: inizialmente sarà impostata solo la sede con cui la scuola è stata registrata, ma, con il pacchetto intermedio o avanzato, è possibile inserire nuove sedi cliccando su Nuova sede. Di default è selezionata come predefinita la sede inserita nella configurazione, per cambiare basta spuntare la casella Predefinita nella sede desiderata. La sede predefinita viene utilizzata per le operazioni di tipo massivo: se ad esempio vengono tesserati più allievi contemporaneamente viene impostata la sede predefinita come sede di tesseramento (poi è comunque possibile modificarla).